☆基本的には『フレッシュビジネスマン』『駆け出しセールスマン』向けの記事です。
(note版の無料部分を加筆修正したバージョンです。)
ここでサクッと玄人視点を身に着けちゃいましょう!笑
誰かに対して「対面で」提案や発表するのに、このパワーポイントで作った資料(紙芝居)を活用するのは、何か売り込みたい営業マンはもちろんのこと、いろいろな場面で応用可能なスキルです。
今回は、自分の経験を元に記事作成をしています。
誰かに何かを提案する(お願いする)ときのポイントが凝縮されていると思いますので、営業活動に詰まったとき、成功率を更に磨きたいときなどのご一助として頂けたら幸いです。提案スキルという話では、例えば外資系コンサルなんかがよく書籍でノウハウを書いてたりします。提案を極めたいという方は、この記事を読んだ後にそういった書籍で科学的に理論を磨くのもいいと思います。
ただ、ワタシが以下に書いていくような内容を踏まえるだけでも、大手企業役員~中小個人経営者、はたまた地域住民向け説明資料まで、これまで数百本以上の提案書を書いてきた上で汎用性の高いポイントをまとめてますので、必ず効果はあると思いますよ?
はじめに
☆操作例はWindows10 PowerPoint2016 を参照してます。ちょっとしたスキルなどについては一般的なビジネスマンが使用しているであろう、パワーポイントでの操作方法を示しています。Macユーザーでも考え方は参考になる部分が多くなるように書いてます。
普段、officeのソフトはワードしか使ったことがない、エクセルしか使ったことがない、、という人が未だに結構いたりしますが、パワーポイントも基本的な使い方はたいして変わりません。
まずは触ってみましょう。
・契約書など、書類を作る ⇒ワード
・計算をする、試算をする ⇒エクセル
・「見せる資料」をつくる ⇒パワーポイント
くらいの使い分けが最低できると、仕事効率も仕事の成果も変わりますのでまだ触ったことがないソフトが上にあったら、まずは触ってみましょう。
たまに、提案書をワードで一生懸命作っている人を見かけますが、同じことを言っていたとしても、見た目がワードなだけで「ショボく」見えます、どうしても。。
変なところで、提案内容に減点をもらったり、信用度を下げる必要はありません。カッコよさだって重要なんです。これを機にパワポをマスターしましょう!
こういう時は、パワポを使ってみよう!
◇理屈で相手に説明、説得をしたいとき
お話をパワーポイントで作ろうとすると、それはつまり「紙芝居」のようなものが出来上がります。複雑な話になればなるほど、順を追って説明をするのに向いているのがこのソフトです。また、資料を作っていく過程で自分自身の考えの整理や、内容の過不足にも気づきやすくなります。
文章でつらつらといきなり書いていっても、ボリュームが大きくなるほど話のツジツマが合わせにくくなります。スピーチなどで「結局何言ってるかよくわからない人」というのは、そういう状態になっています。
気を付けましょう!
◇読み物として作るのでなく、「自分が同席して」話すとき
つらつらと文章を書いてあるものを、相手と一緒に読み合せるというのは、まずは相手にとってかなりの苦行です。想いが強いほど、作る資料に文字が多くなりがちですが、そこはグッとこらえて、「そのページのポイントは何か?」が明確な資料作りが肝要です。
また、それがやりやすいのが紙芝居形式なパワーポイントです。
伝えたい内容が端的に伝わるような写真や図が用意できるなら、それと見出しだけで1ページ使って十分です。
言いたいことをシンプルにシンプルに研ぎ澄ましましょう。
◇動画よりは簡単、確実。対話の叩き台としてのツールと考える
提案とは相手に何かを説明して、決済や行動をしてもらうためにする行動です。
昨今は、動画技術も進んでより手軽になっていますが、仮に動画資料があったとしても、提案の筋はパワポ資料などで一本筋を通したいところです。
話の途中で方向修正ができたり、対話を通じて新たな情報を聞けたりもします。
PDCAの「P」ですね。
知っておきたい『こまかなスキル』
◇画像編集、貼り付け(手抜き版!)
文字だけの提案書はどうしても読みにくいです。
パッと見で「めんどくさいな」という心理障壁が相手にできてしまうので、適度に画像や写真を使用しましょう。
その際に意外と活用をされていないスキルとしては、
パワーポイント上で写真などの画像をトリミングできるということです。
・使いたい画像を該当ページにコピペ
・画像を左クリックで選択
・「図ツール」「書式」の右側、「トリミング」を選択
・好きなサイズに画像の端、不要部分を切り取り
もう一つ、使える便利な機能としては、イラストやロゴなどを使ったときに、
「他の絵に重ねて使いたいけど、白い余白部分が邪魔」
というケースですが、これもイラストレーターやフォトショップなどの画像ソフトを使わなくてもパワーポイント上で簡単に「指定色の透明化」ができます。
・透明化処理をしたい画像をパワーポイント上でクリックして選択
・「図ツール」「書式」の左側、「色」を選択
・下側に出てくる「透明色を指定」をクリック
・図の中で透明にしたい部分(縁の白いところ等)をクリック
以上の二つをできるようになるだけでも、提案書の見栄えがかなり変わってきますので、
やったことがないという方はぜひ試してみてください。
◇フォントは「HGP創英角ゴシックUB」一択
提案書をつくっているのに、フォントにこだわらない人がかなりの数いますが、基本的にはどうしても意味がある場合以外は「HGP創英角ゴシックUB」というフォントを使うようにしましょう。(最初から入っているフォントです。)太めのしっかりしたゴシック文字ですが、提案書の際は特に信頼感を助長できるような印象を持たせられます。
更に見栄えにこだわるなら、インターネットで検索をして「商用可のフリーフォント」を探してみましょう。いろいろなものが見つかりますので、提案内容に合わせて使えるようになると見た目レベルがこれでもだいぶ上がります。
◇背景色は「白」
パワーポイントで資料を作ろうとすると、まずマスタ編集で背景をベタ塗りしてしまう人がいますが、だいたいの場合が「素人感」が冗長されるだけなので、
特にこだわりがなければ「白(デフォルト)」
がいいでしょう。
結果的に、文字も画像資料も際立ちます。
◇1ページの適正な文字量は?? その考え方
「いかにして1ページの文字量を減らし、フォントサイズを大きくするか」
を各ページごとにしっかり考えましょう。
「見出し」と「内容の箇条書き」、加えて「補足説明資料(画像・グラフ等)」くらいの最小限で構成できないか、チャレンジしましょう。
言い換えれば、せっかく一生懸命文字を書いても「読まれません」。
だいたいのケースでは「資料作成者」=「説明者」なので、
伝えたいポイントをしっかり研ぎ澄ます訓練をしましょう。
そのポイントこそが見出しとなります。
もっと中身に突っ込んだ内容はnote記事の方で
ここまで、「そもそも論」な部分や、「外見的体裁の整え方」「ちょっとしたテクニック」などご紹介をしてきました。中身の部分にもいくつか大事なポイントがありますので、気になる方は、ぜひnote記事の方もご覧ください。( 有料記事(500円)です。)
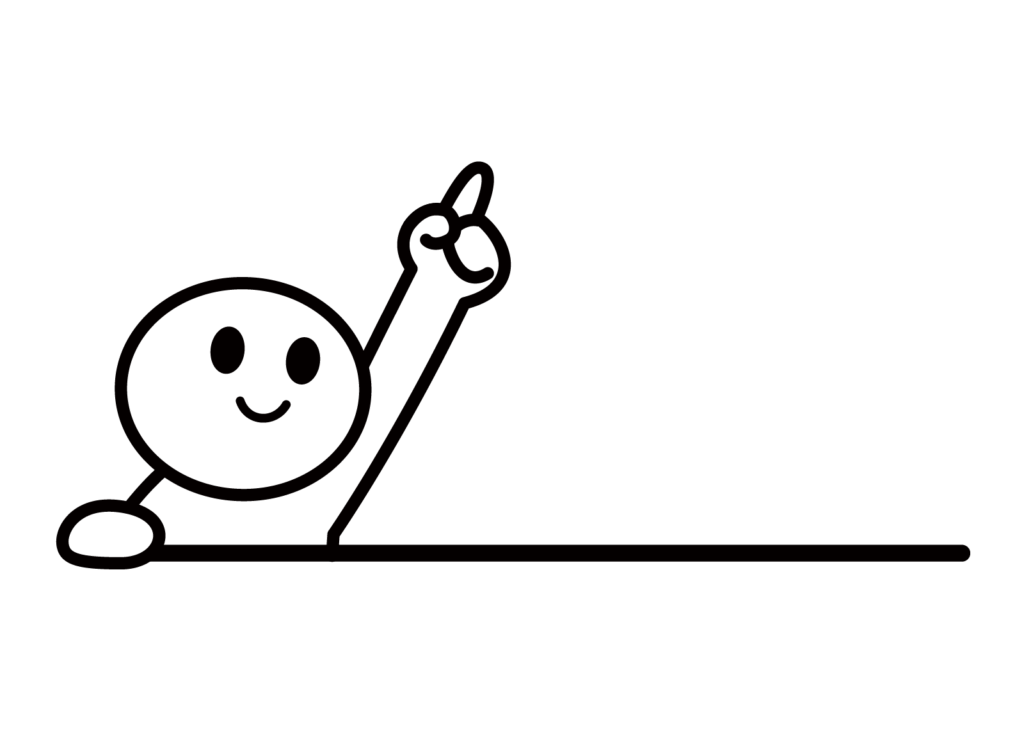




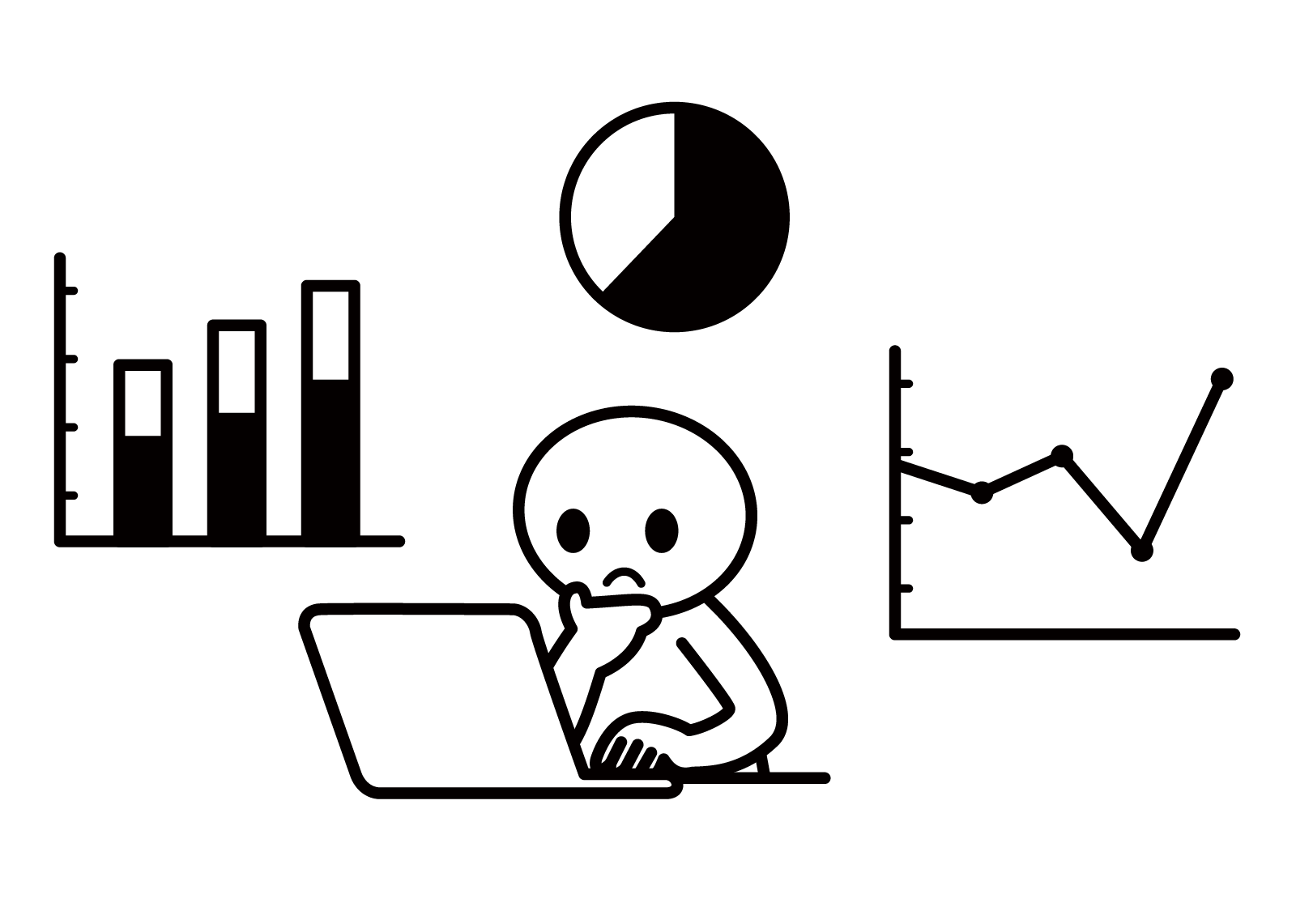

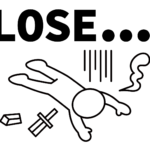
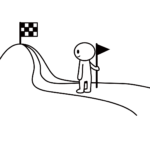

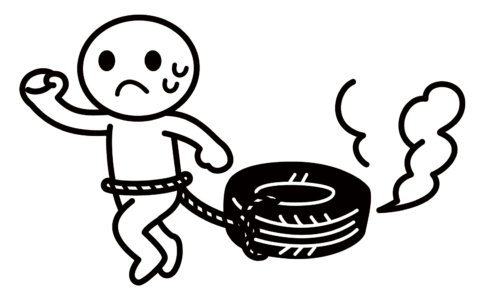

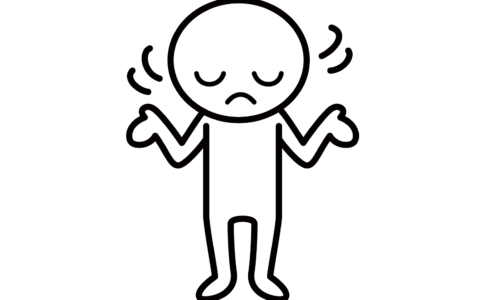
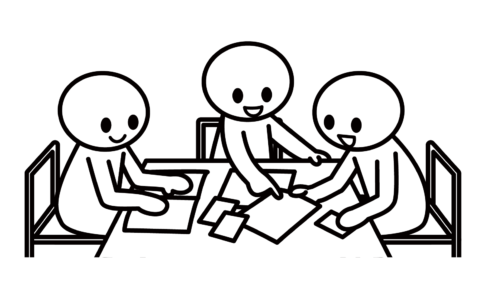
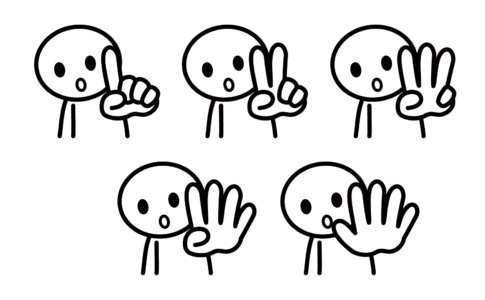
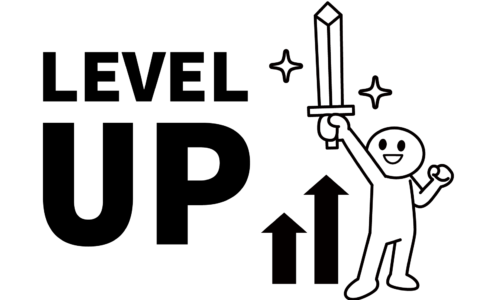
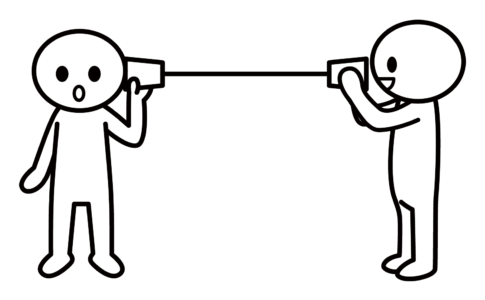


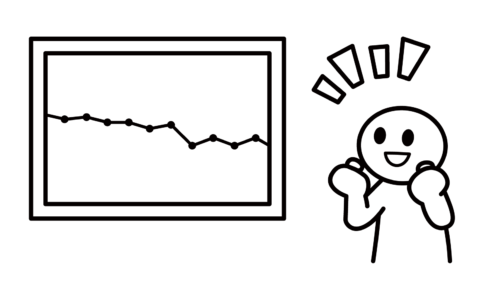
Wordの提案書って、どうしても『しょぼい』。。。